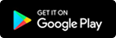How To Renew Microsoft Office License Key
Here’s a detailed guide with step-by-step instructions:
Microsoft Office is one of the most popular software suites for creating and managing documents, spreadsheets, presentations, and more. However, after a certain period, your Office license key may expire, and you may need to renew it to continue using the software. In this guide, we’ll walk you through the steps to renew your Microsoft Office license key.
Step 1: Determine which version of Office you have
The first step in renewing your Office license key is to determine which version of Office you have. If you’re not sure which version you have, you can find out by following these steps:
- Open any Office application (such as Word or Excel).
- Click on the “File” tab in the top-left corner of the screen.
- Click on “Account” or “Help” in the left-hand menu.
- Look for the version of Office that is listed.
Once you’ve determined which version of Office you have, you can proceed with renewing your license key.
Step 2: Check if your license has expired
Before you renew your license key, you should check if your current license has already expired. To do this, follow these steps:
- Open any Office application.
- Click on the “File” tab in the top-left corner of the screen.
- Click on “Account” or “Help” in the left-hand menu.
- Look for the “Product Information” section.
- Check the “Activation” status. If it says “Product Activated,” your license is still valid. If it says “Product Deactivated” or “Activation Required,” your license has expired.
Step 3: Renew your license key
Once you’ve determined that your license has expired, you can renew it by following these steps:
- Go to the Microsoft Store or the Microsoft website.
- Look for the Office product you want to renew and click on it.
- Click on the “Renew” or “Renewal” option.
- Follow the prompts to complete the renewal process.
If you have a Microsoft 365 subscription, you can renew your license key by following these steps:
- Open any Office application.
- Click on the “File” tab in the top-left corner of the screen.
- Click on “Account” or “Help” in the left-hand menu.
- Click on “Renew Subscription” or “Reactivate Subscription.”
- Follow the prompts to complete the renewal process.
Step 4: Enter your product key
If you purchased a physical copy of Office, your product key should be on the packaging or on a sticker inside the box. If you purchased Office online, you should have received your product key in an email. To enter your product key, follow these steps:
- Open any Office application.
- Click on the “File” tab in the top-left corner of the screen.
- Click on “Account” or “Help” in the left-hand menu.
- Click on “Change Product Key” or “Enter Product Key.”
- Enter your product key and click “Activate.”
Step 5: Activate your license
Once you’ve entered your product key, you’ll need to activate your license by following these steps:
- Open any Office application.
- Click on the “File” tab in the top-left corner of the screen.
- Click on “Account” or “Help” in the left-hand menu.
- Look for the “Product Information” section.
- Click on “Activate” or “Activate Product.”
- Follow the prompts to complete the activation process.